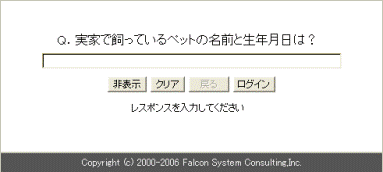マトリクス認証とは英数字、記号文字からなるランダムなマトリクスコード表から、認証に必要なレスポンスを行う認証方式です。
マトリクス認証方式を利用するには、あらかじめ、サービスにマトリクス認証の設定及び、利用ユーザにマトリクス認証の定義が設定されている必要があります。
マトリクスの乱数表はご利用のユーザ毎に異なります。
マトリクスコード表の例
(マトリクスコード表は、質問に利用するチャレンジ数2、 乱数表は 5 行 x 5 列)
|
利用方法の例
- ユーザID認証終了後、チャレンジが表示されます。
例 Q. A4 E3 - マトリクス表よりチャレンジが指示する値を抜き出し、レスポンスを入力します。
例 A4 E3 に対するレスポンスをマトリクス表から抜き出します。(上記マトリクス表の場合)
A4の場合、A という値は縦の列を参照します。4 という値は横の行を参照します。
それぞれの 値をぬき出すと 87 になります。
続いて E3 も同様にコード表より値を抜き出します。E3 の場合は 18 になります。
したがって、認証のレスポンスには 8718 と入力します。 - ログインボタンを押してください。認証が正しく行われるとログイン完了です。
認証画面例
マトリクスコード認証

あらかじめ指定しておいたイメージを選択して認証する認証方式です。
一般的にニーモニック認証と呼ばれるタイプの認証方式ですが、一般的なニーモニック認証と異なる点は
イメージをマウスで指定するのみではなく、数値を使って指定できる点です。(*1)
これにより、背後から選択するイメージを盗み見られることを防ぎ、利便性が高い反面、
比較的セキュリティ強度が高くないと言われるイメージを選択する認証のセキュリティ強度を高めています。
選択するイメージは自由に増やすことが可能であり(*1)、このことでもセキュリティ強度を高めることが可能です。
(*1) 1つのイメージングマトリクスから選択できるイメージは1~5個ですが、認証に利用できるイメージングマトリクスの数は無制限であり、
植物のイメージから3つ+動物のイメージから3つ+物のイメージから3つ...と無限に増やすことが可能です。
また、同じイメージングマトリクスを何度も選択することが可能です。
|
利用方法の例
- ユーザID認証終了後、図のようなイメージ選択画面が表示されます。
- マトリクス表よりあらかじめ選択しておいたイメージを設定した順序通りに選択します。
例 スイカ→さくらんぼ→サボテン
通常はマウスで選択しますが、背後からの盗み見などを防ぎたい場合は左下の入力フォームに
マトリクスの縦横に表示されている数値を入力して、イメージを選択してください。
数値でイメージを指定する場合は、縦列の数値+横列の数値のように指定してください(すいかであれば3412です)。
この例の場合は、[すいか→さくらんぼ→サボテン]なので、入力する数値は左から順に
例 3412→2839→1939
になります。
選択するイメージングマトリクスが複数ある場合は、ログインボタンの代わりに次へボタンが表示されますので、
次へボタンをクリックしてから、2を繰り返してください。
- ログインボタンを押してください。認証が正しく行われると目的のページが表示されます。
認証画面例
イメージングマトリクス認証